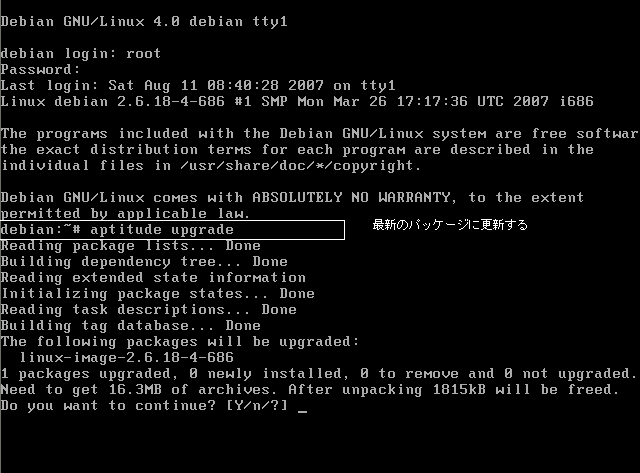「debian login:」プロンプトに、root を入力し、[Enter]を押す。
「Password:」のプロンプトが表示されるので、パスワードを入力し、[Enter]を押す。
ログインに成功し、先に設定したホスト名を表示した「debian:~#」プロンプトが表示される。
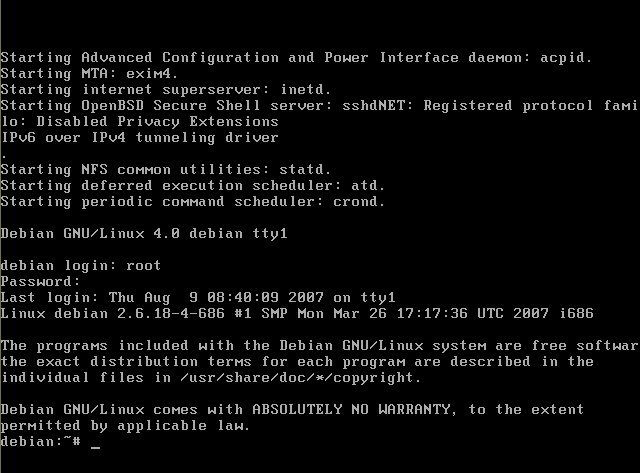
私が使い安いようにDebianをチューニングする。
最初にコンソールのエディターを選択する。
Debianの場合、インストールされているエディターを選択して使用することができます。
# update-alternatives --config editor で、現在使用可能なエディタを表示させ、自分好みのエディターを選択する。ed、nano、vim.tiny の三種類のエディターが準備されていて、デフォルトでの使用は nano になっています。エディターに vim.tiny を選択するために、selection numberに、3を入力し、Enterを押す。
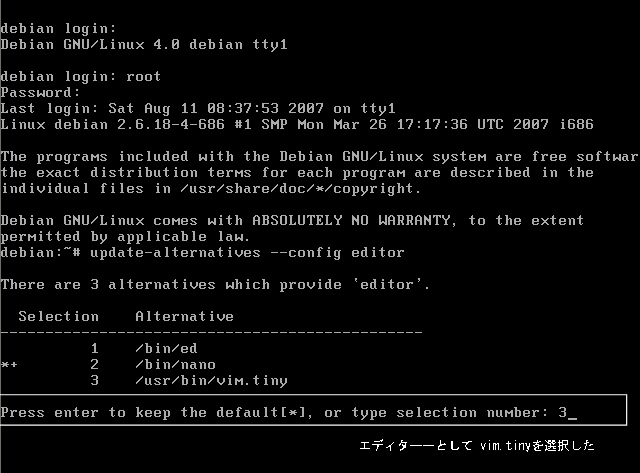
パッケージをダウンロードするミラーサイトの指定は、Debianの場合、/etc/apt/souces.listに記述されている。
デフォルトのsourcer.listは、Debianをインストールする時に選択したミラーサイトとcdromが追記されている。
今後、インストール等はすべてインターネット経由で行うので、cdromの行はコメントアウトする。ミラーサイトとして、http://cdn.debian.or.jp/debian/ を指定した。 このミラーサイトは、登録された複数のミラーサイトから、ラウンドロビンDNSを使用してサービスが行われている。
パッケージとして、「stable」版のmain、contrib、non-freeを指定した。
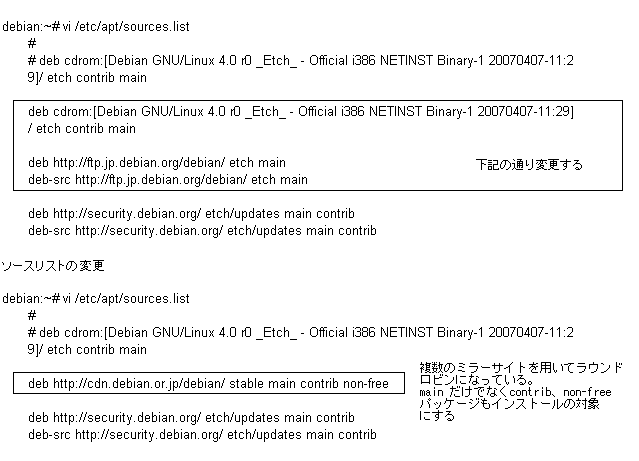
Debianの場合、パッケージのインストール等の操作にAPT(Adovanced Package Tool)を使用する。
aptのコマンドとして、apt-get と apt-cache があるが、aptitudeコマンドを使用する。このaptitudeコマンドは、apt-get、apt-cacheをベースにしている。このコマンドは、パッケージの操作履歴がログファイルに書き出されことが追加機能の一つで、この機能が気に入っている。
aptitudeのコマンド例
| aptitude search パッケージ名 | パッケージを検索する |
| aptitude show パッケージ名 | パッケージ情報を表示する |
| aptitude install パッケージ名 | パッケージをインストールまたは更新する |
| aptitude --with-recommends install パッケージ名 | 推奨パッケージも一緒にインストールまたは更新する |
| aptitude purge パッケージ名 | パッケージ設定ファイルを含めて完全削除する |
| aptitude remove パッケージ名 | パッケージ設定ファイルを残して削除する |
| aptitude update パッケージ名 | パッケージ情報を更新する |
| aptitude upgrade パッケージ名 | パッケージをupgrade更新する |
# aptitude update コマンドを実行すると、先に sources.listに記述したcdn.debian.or.jp/debian/ とsecurity.debian.org/から指定のパッケージ情報が入手される。
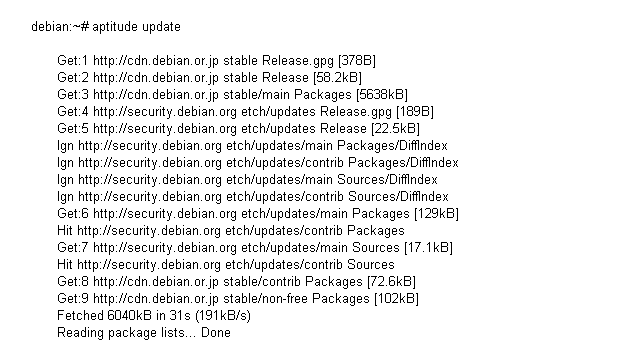
Debianをインストールする時に、DHCPが機能せずに固定IPアドレスで設定したので、今回の場合は、ネットワークを設定する必要はない。
Debianインストール時に、DHCPがネットワークを自動設定した場合は、サーバに固定IPアドレスを割り当てる必要がある。ネットワーク、IPアドレス、ドメイン等は、それぞれの環境で異なるので、適切に置き換えて下さい。
/etc/network/interfacesの設定
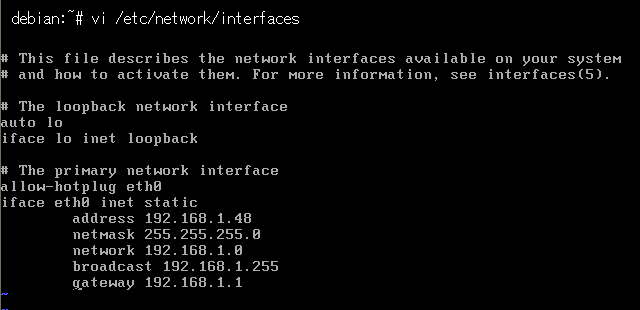
/etc/network/hostsの設定
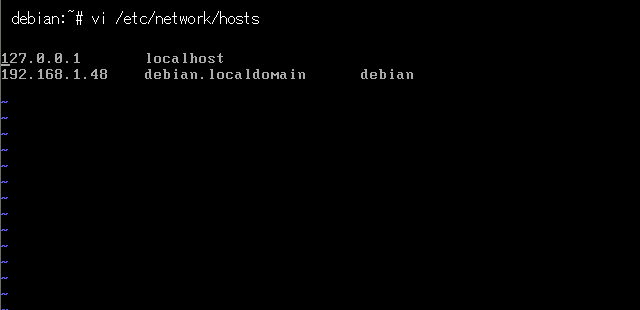
/etc/resolv.confの設定
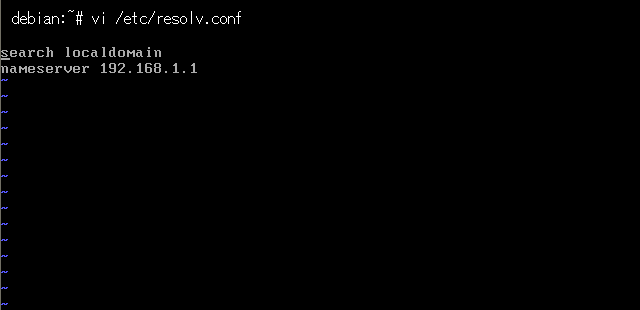
ネットワークの設定を有効にする

、次は、リモート操作ができるように、SSHサーバとクライアントの設定をおこなう。
- 旧:Debian4
- <旧>HOME
- インストールの前に
- Debianをインストール
- Debianチューニング(1)
- SSHサーバの設定
- WinSCPの設定
- Debianチューニング(2)
- ApacheとWebサイト
- Apache2の設定(1)
- Apache2の設定(2)
- Apache2の設定(3)
- PHP5の設定
- MySQL5の設定
- phpMyAdminの設定
- LAMPの動作確認
- ページカウンターを制作
- Debianでの日本語環境
- 追記:lennyの場合
- 自宅サーバの切替
- lennyとetchの違い
- 新規:Debian11
- <新>HOME
- VirtualBox7.0の設定
- Debian11のチューニング
- Apache2.4の設定
- PHP7.4の設定
- MariaDB10.5の設定
- phpMyAdmin5.2の設定